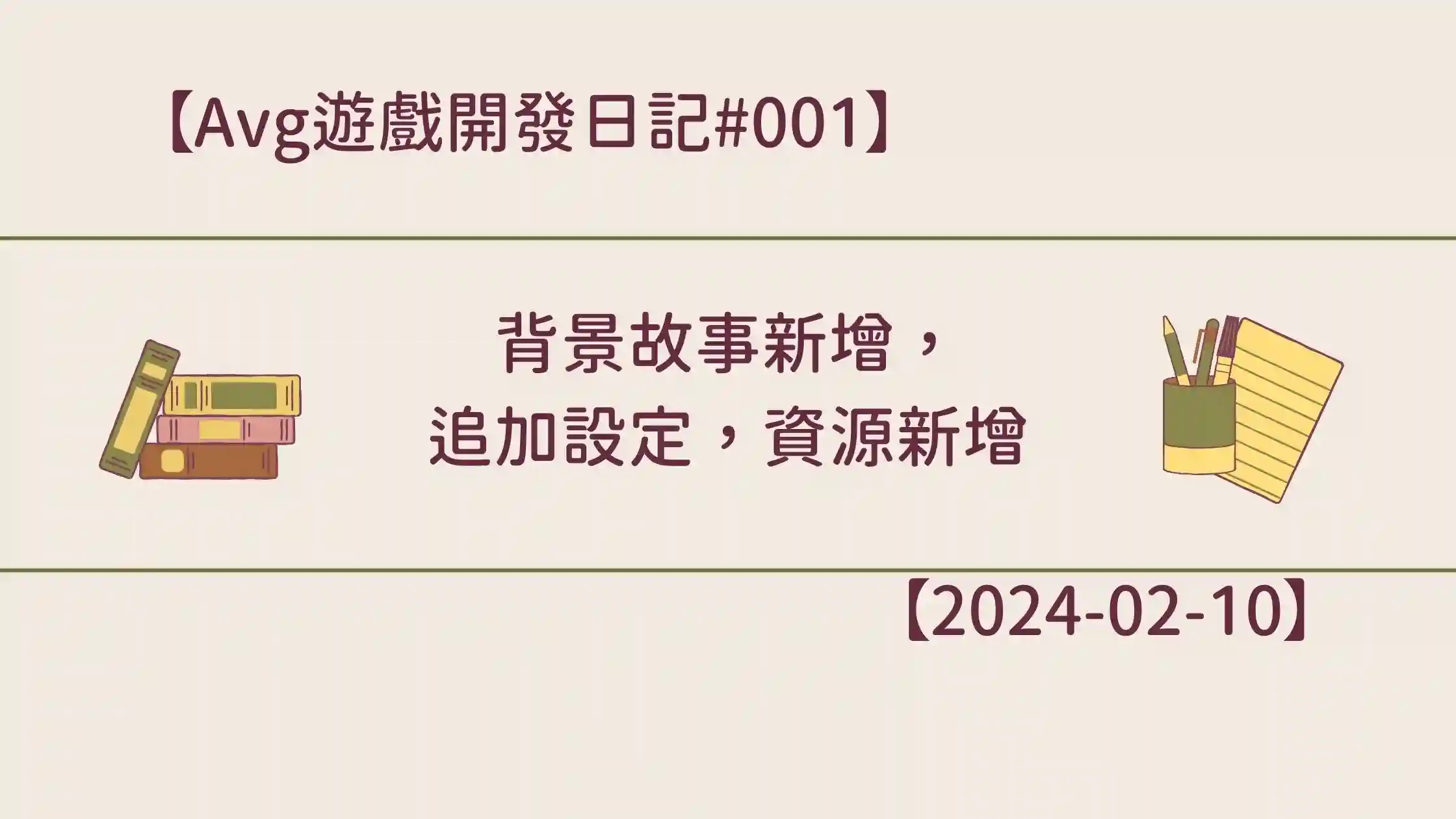安安 ~ 歡迎來到新一篇的文章 , 在這一篇文章中我會繼續介紹該引擎 - 這個免費開源的遊戲引擎的幾個基礎語句 , 這篇是關於在劇本裡加入分支選項
我們會在這個系列中介紹以下的語句們:

你想做自己的 Gal Game 的話就跟上我們的腳步 來學習這個引擎吧!
我們呢 會把這個系列預計會分為 5 期 , 跟著我們一步步學會該引擎吧 !
現在就讓我們開始吧 ~!
WebGAL - 加入分支
圖形編輯器
.2yy55m1d4l.webp)
使用圖形編輯器的話 可以簡單的透過點擊以上的按鈕 來加入新的語句 !
所以呢 點擊 【分支選擇】 就可以加入選項拉
點擊後呢 默認只會有一句 (/ 默認只會顯示一個選項 ) , 但可以透過點擊 【添加語句】 來增加新的選項 :

本句 後面的選擇代表: 當玩家選擇一個選項後要連結的文本 (/ 要連結的檔案 ), 如果要直接顯示同個腳本檔案後面的劇本 , 則可以不用設置要連接的腳本 -> 會自動播放同個腳本後面連接的語句
目前選項的 默認外觀長這樣:

目前還沒有不用代碼去修改外觀的方式
或許未來官方會提供 不用代碼修改的方式吧
但目前的話是沒辦法的 qq
包跨顏色 , 文字大小 , 文字顏色 或是背景等 目前也沒有找到使用圖形編輯器可以修改的方式
腳本編輯器的話關於修改外觀的文檔也沒有找到
所以以下只會界是顯示的方式 ~
腳本編輯器
那我們也可以 使用腳本編輯器 來加入語句 (/ 選項)
要加入選項的話
可以使用以下的方式:
choose:選項文字:- 打出 choose: 和想要顯示的文字就行啦
如果要加入 點擊選項後跳轉的位置的話
可以這樣做:
choose:選項文字:要跳轉的檔案名字.txt;- 這樣就可以讓玩家在選擇完選項後
- 根據玩家的選項來跳到不同的位置拉 (/ 做出不同的動作了)
如果 要新增多個選項的話:
choose:選項文字|選項文字2;- 使用以上的方式就可以顯示多個選項了
像是前面寫的 UI 相關 , 要如何修該外觀的方式 因為我不太清楚所以以上只包含顯示選項
WebGAL - 調用 與 切換場景
圖形編輯器
.5xafetx5bz.webp)
這裡也是要加入語句的話 可以直接透過點擊以上的按鈕來加入搭
想要跳轉到其他的腳本的話可以 加入 【調用場景】 或是 【切換場景】

其實選擇哪個都是沒關係的 因為你可以透過 勾選 或是 取消勾選 ( 調用/切換場景 ) 來切換這兩個語句
所以呢 他們之間的差別只在有沒有勾上後面的按鈕
勾上了的話 就是 【調用場景】 沒有勾上的話的話 就是 【切換場景】
他們之間的差別就在:
- 調用場景 在調用的腳本內的內容播放完畢後會回到原腳本
- 而 切換腳本 會直接切換到新的腳本 , 不會再回到原腳本了
如果以 Renpy 上來說的話就是 Jump 和 Call 之間的差別
差別不大 主要還是看你平常的喜好
腳本編輯器
如果要調用場景 ( 會再次回到原腳本 ) - 使用 call:
callScene:跳轉腳本名字.txt如果要切換到另一個腳本 ( 不會再回到原腳本了 ) - 在該引擎中叫做 change :
changeScene:切換的腳本名字.txt;基礎指令 #04 就到這裡拉~
下次會繼續介紹更多語句搭 , 那我們下次見!
閱讀之前的文章: